오랜만에 엑셀 팁!
요즘 Power BI (<-- 요즘 사용 중/ 마스터 한 다음에 포스트 할 예정) 나 태블로 등 BI (Business Intelligence) 소프트웨어 등을 사용해 만드는 대시보드에서 자주 볼 수 있는 계기판 모양의 그래프!
조금, 시간은 걸리지만… 엑셀에서도 어렵지 않게 만들 수 있다. 아래의 스텝을 차근 차근 밟아보시길…
아래와 같이 엑셀 시트 구석에 다음과 같은 순서로 숫자를 기입한다. 위의 숫자 중 60% 가 계기판이 가르킬 숫자이다.

숫자들을 선택한 후, 삽입 --> 차트 --> 도넛형 을 선택하자.
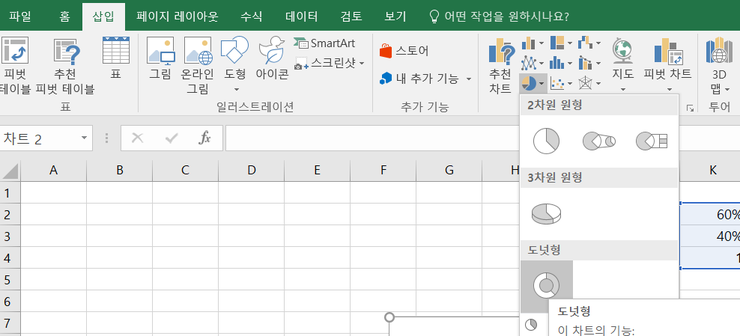
그럼, 아래와 같은 기본 도넛형 그래프가 나온다.
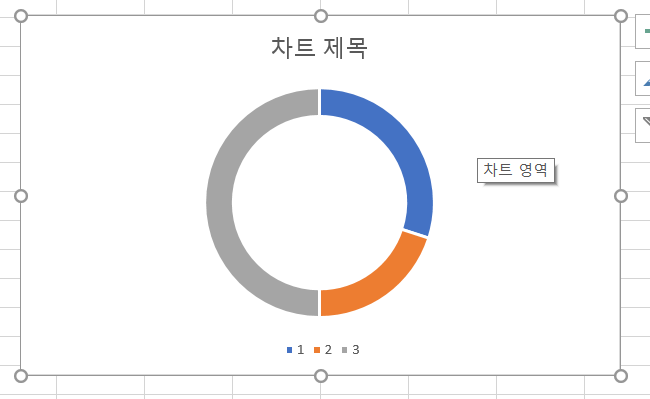
여기서 사용자 취향대로 에딧. 본인의 경우 차트 제목, 범례 다 지우고, 배경색/ 테두리 없도록 설정하여… 아래의 모양 처럼 되었다.

그 후, 도넛 그래프를 선택해서 데이터 계열 서식 설정을 아래와 같이 변경해 준다.
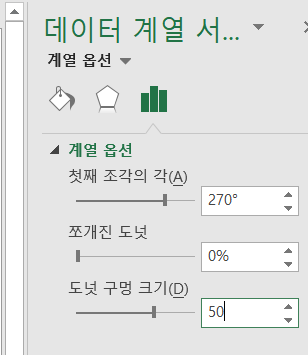
첫째 조각의 각 270도, 도넛 구멍의 크기는 사용자 취양 맞추어 변경… 하니 아래의 모양으로 변신!

이제 아시겠지만, 파란색 부분이 60%를 가리키는 부분이다. 우리가 나타내고 싶었던 부분이 잘 자리를 잡았으니, 이제 각 부분의 색깔만 조정해 주면 되겠다. 밑에 회색 부분의 선택해서, 배경색 없음으로 하고… 주황색은 회색 패턴 으로 바꾸었다. (이유는 모르겠으나 패턴 채우니 뭔가 더 세련되 보임….)

그리고 직사각형 하나를 적당한 크기로 삽입하여… 배경색과 테두리를 없애준 다음… 직사각형 선택 시 나오는 수식에 참조할 셀 주소를 넣어준다. 그러면 60% 숫자가 나오는데… 크기를 잘 조정하면…

마지막으로 그래프에 명암 처리를 해주면 좀 더 산뜻? (이것도 개취일 수 있음...)

'엑셀 (Excel)' 카테고리의 다른 글
| 엑셀 - 거품형 차트 그리기 (0) | 2024.05.14 |
|---|---|
| 엑셀-그래프: 분산형 그래프_막대형 그래프_콤보_두 값의 차이를 강조하는 그래프 (0) | 2022.05.12 |
| 엑셀 – 그래프: 선택에 따라 참조 범위가 자동으로 변하는 그래프_offset_vlookup_유효성 검사 (1) | 2022.04.13 |
| 엑셀_유효성검사_istext_isnumber_숫자 또는 문자만 입력 (0) | 2022.04.11 |
| 엑셀 동점자 차례로 순위 매기기_상위 득점자 자동으로 추려내기 (배열함수) (0) | 2022.04.06 |



